Zoomでは公式アカウントの取得が可能ですが、ダウンロードやインストールにアカウント取得は必須ではありません。また、ゲストとしてミーティングに参加するだけであれば、アカウントがなくても問題なく利用できます。
まずはクライアントアプリのダウンロード、インストール方法についてご案内します。
クライアントアプリのダウンロード
Zoomのインストーラーは、公式ホームページで配布されています。ホーム画面下部の「ダウンロード」から、「ミーティングクライアント」をクリックしましょう。「ミーティング用Zoomクライアント」のダウンロードをクリックすると、クライアントアプリのインストーラーがダウンロードされます。
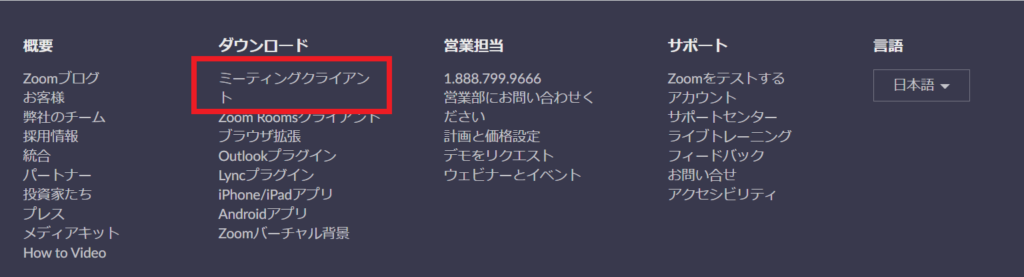
クライアントアプリのインストール
ダウンロードしたインストーラーを起動すると、インストールが始まります。Zoomはシンプルなアプリのため、インストール自体に時間はかかりません。また、特に情報を入力する必要もありません。
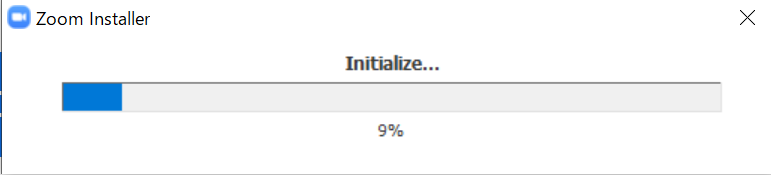
下記の画面が自動的に表示されます。
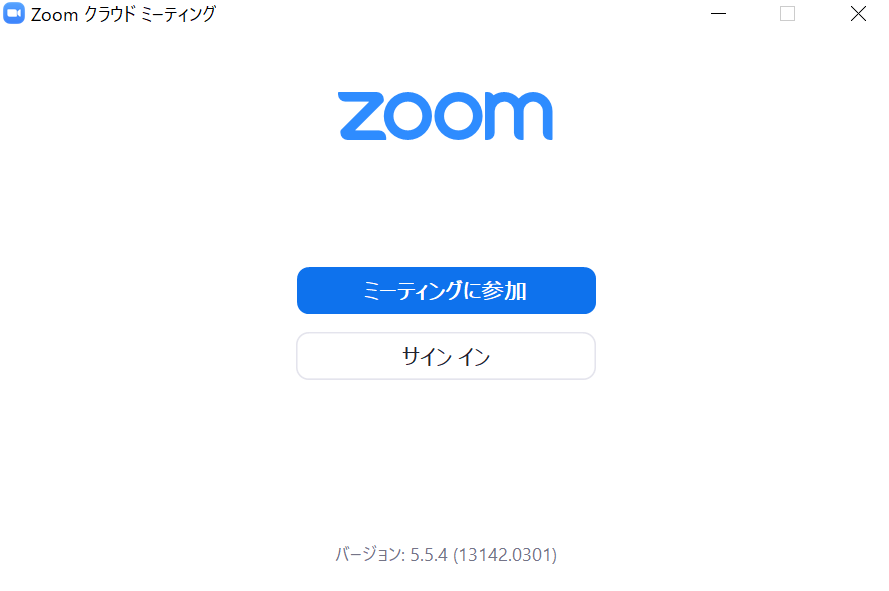
アカウントの取得
Zoomのダウンロードや利用にはアカウントに取得は必須ではありませんが、ミーティングの主催などZoomの機能をフル活用するためにはアカウントを持っていることが望ましいでしょう。今後、ミーティングを主催する予定がある方は、ユーザー登録を行ってください。
まず、Zoomのホームページにアクセスしてください。右上の「サインアップは無料です」と書かれたタブをクリックすると、サインアップページに遷移します。
「検証のために誕生日を確認してください」の画面が表示されることがあります。誕生日を入力し「続ける」をクリックすると、画面が遷移します。
「仕事用メールアドレス」と表示されているボックスにアカウントで使用するメールアドレスを入力しましょう。「サインアップ」をクリックすると、登録確認用のメールが入力したメールアドレスに送信されます。
メールソフトを開き、登録確認用のメールを見ましょう。本文に「アクティブなアカウント」というボタンと、アカウント有効化ページのURLが記載されています。どちらかをクリックして下さい。
「Zoomへようこそ」画面が表示されますので「名」「姓」「パスワード」「パスワード(確認用)」を入力します。パスワードは同じものを2回入力してください。また、今後サインインの際に使用しますので、忘れずに控えておくようにしましょう。
その後、「続ける」をクリックし、入力情報に不備がなければアカウント登録完了です。登録完了を知らせるメールが届きますが、特に操作は必要ありません。
「仲間を増やしましょう。」の画面が表示されますが、特に必要が無ければ、「手順をスキップする」をクリックして下さい。
「テストミーティングを開始。」と表示されますが、テストされない場合は、「マイアカウントへ」をクリックして下さい。プロフィール登録画面に遷移します。
タイムゾーンや国、顔写真を設定してください。入力後は、「変更を保存」を忘れずクリックするようにしましょう。また、プロフィール画面に表示される「個人ミーティングID」はセッションの固定アドレスであるため、コピー&ペーストして別途控えておくことをおすすめします。
以降、公式ホームページ右上の「サインイン」からは、アカウントのページにサインインできます。サインインにはメールアドレスとパスワードの入力が都度必要です。パソコンのブラウザに記憶させておくと、サインインが楽になります。
Zoomのインストーラーは、公式ホームページでも配布されています。
ZoomをiPhoneにインストールする方法
「App Store」を開きます。検索欄に「zoom」と入力し、検索してください。
候補が複数表示されますが、「ZOOM Cloud Meetings」というアプリが該当のアプリです。
「入手」をタップするとダウンロード・およびインストールが始まります。正常にインストールが終了しますと、ホーム画面にZoomのアイコンが追加されていることを確認してください。
ZoomをAndroidにインストールする方法
「Playストア」を開きます。検索窓に「zoom」と入力し、検索してください。
候補が複数表示されますが、「ZOOM Cloud Meetings」というアプリが該当のアプリです。
「インストール」をタップすると、ダウンロード・およびインストールが始まります。正常にインストールが終了しますと、ホーム画面にZoomのアイコンが追加されていることを確認してください。

